Virtual Card Guide for Accounts Payable
This page contains guidelines regarding Accounts Payable (AP) related tasks for Coupa Virtual Cards. Please review the Coupa Virtual Card Guide to understand the end user process.
There are several different scenarios for Virtual Cards:
Scenario A: Supplier paid by Virtual Card for one time purchase or emergency payment (most common request).
Scenario B: Supplier permanently paid by Virtual Card on PO (card issued on the PO to Requester).
Scenario C: Supplier permanently paid by Virtual Card on invoice (card issued to Supplier after invoices have been processed/approved for payment).
Scenario A - there are no tasks for AP.
Scenario B - AP will need to create a new Supplier Payment Account (SPA) type for the Supplier. See below steps to create the Virtual Card SPA.
- Step 1. When the requisition arrives in the AP To Do queue, create a new Supplier Payment Account.
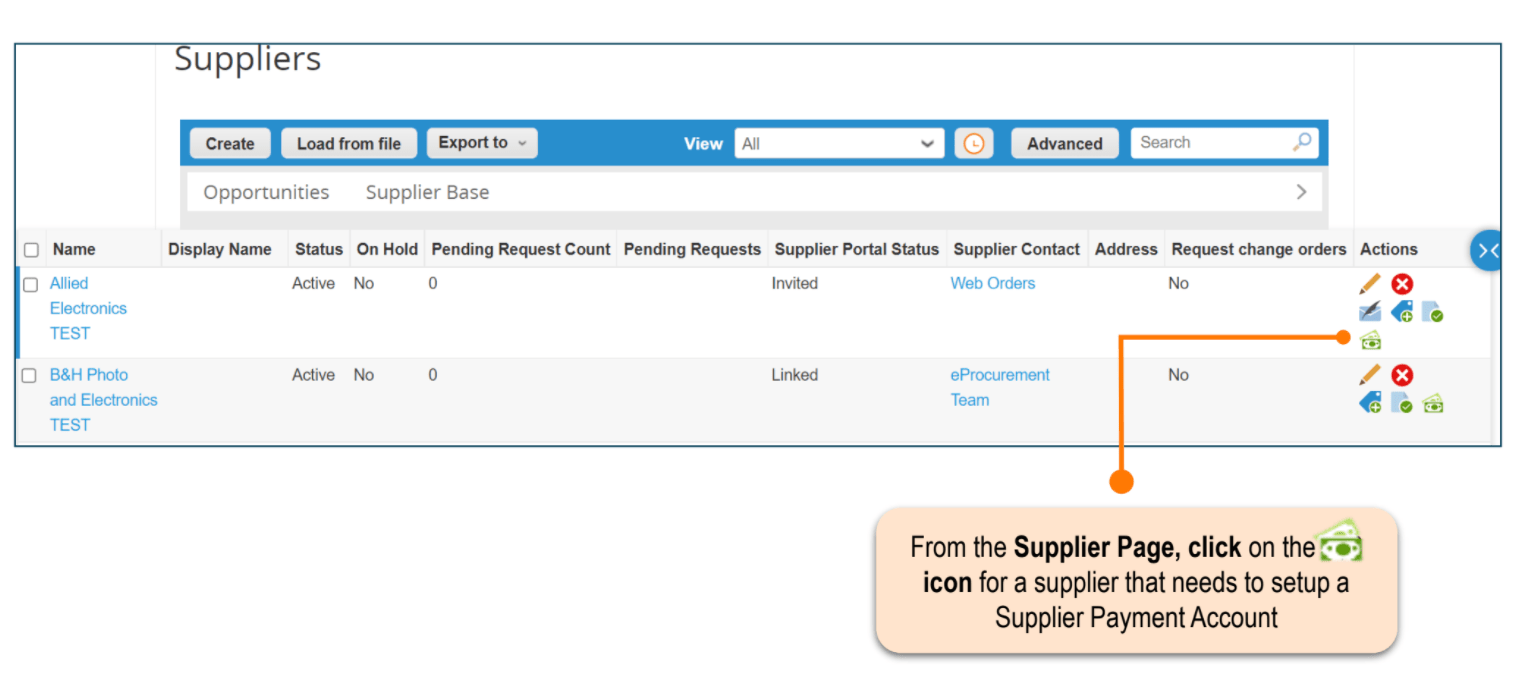
- Step 2. You will be prompted to enter your 2FA.
- Step 3. You will be directed to create the new Supplier Payment Account. See below regarding how to complete the necessary fields. NOTE - for Step 6 (last two fields) leave blank for Company set defaults OR enter number of days for Virtual Card to be valid.
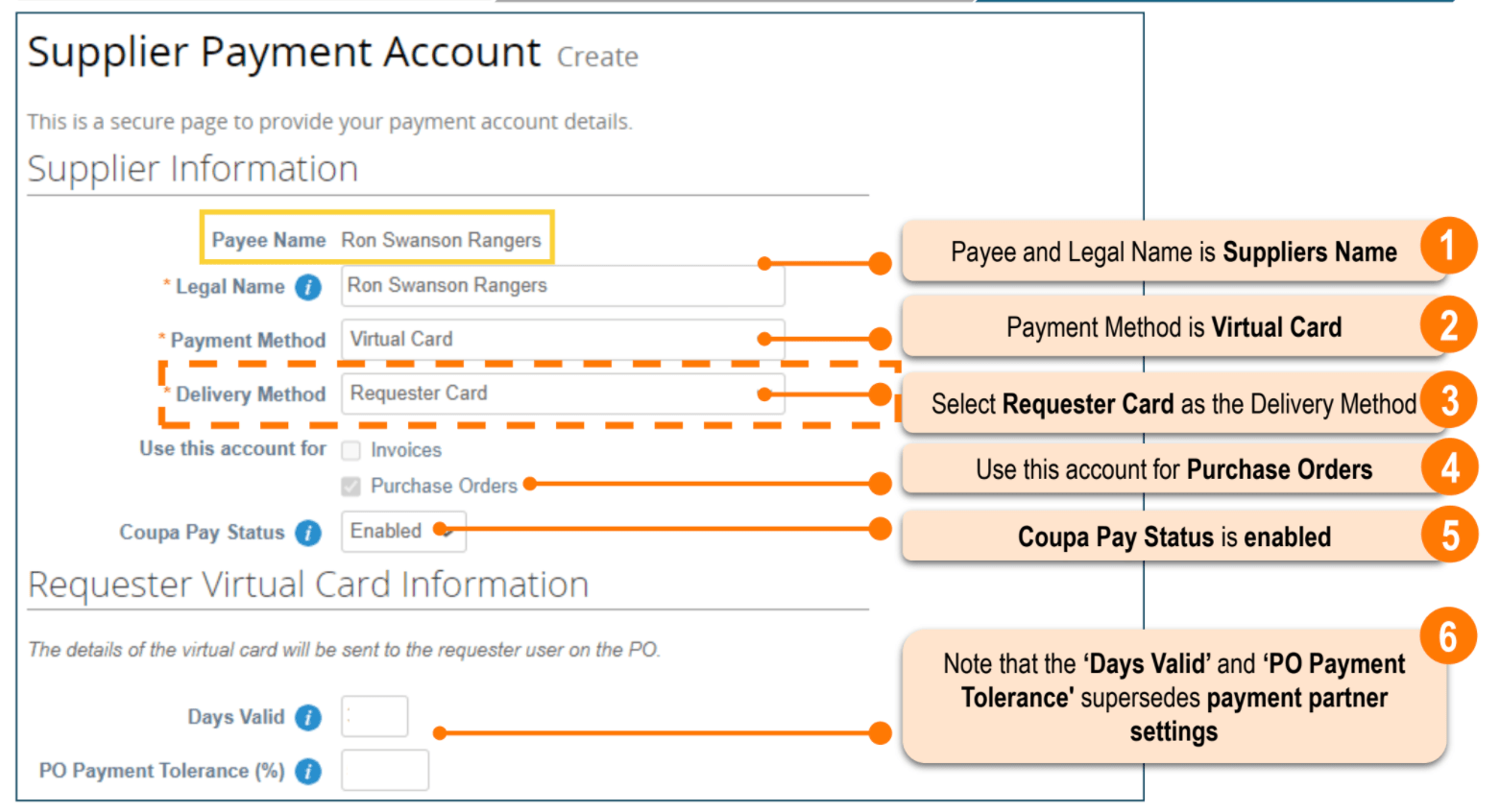
- Step 4. Click Create. The new SPA request will then be routed to Internal SPA Approval Group for approval.
- Step 5. After the new SPA status = Active, AP will edit the requisition to update the Supplier Name (in the Cart Items section) from Virtual Card to the actual Supplier’s Name, which is listed in the Requested Virtual Card Supplier field.
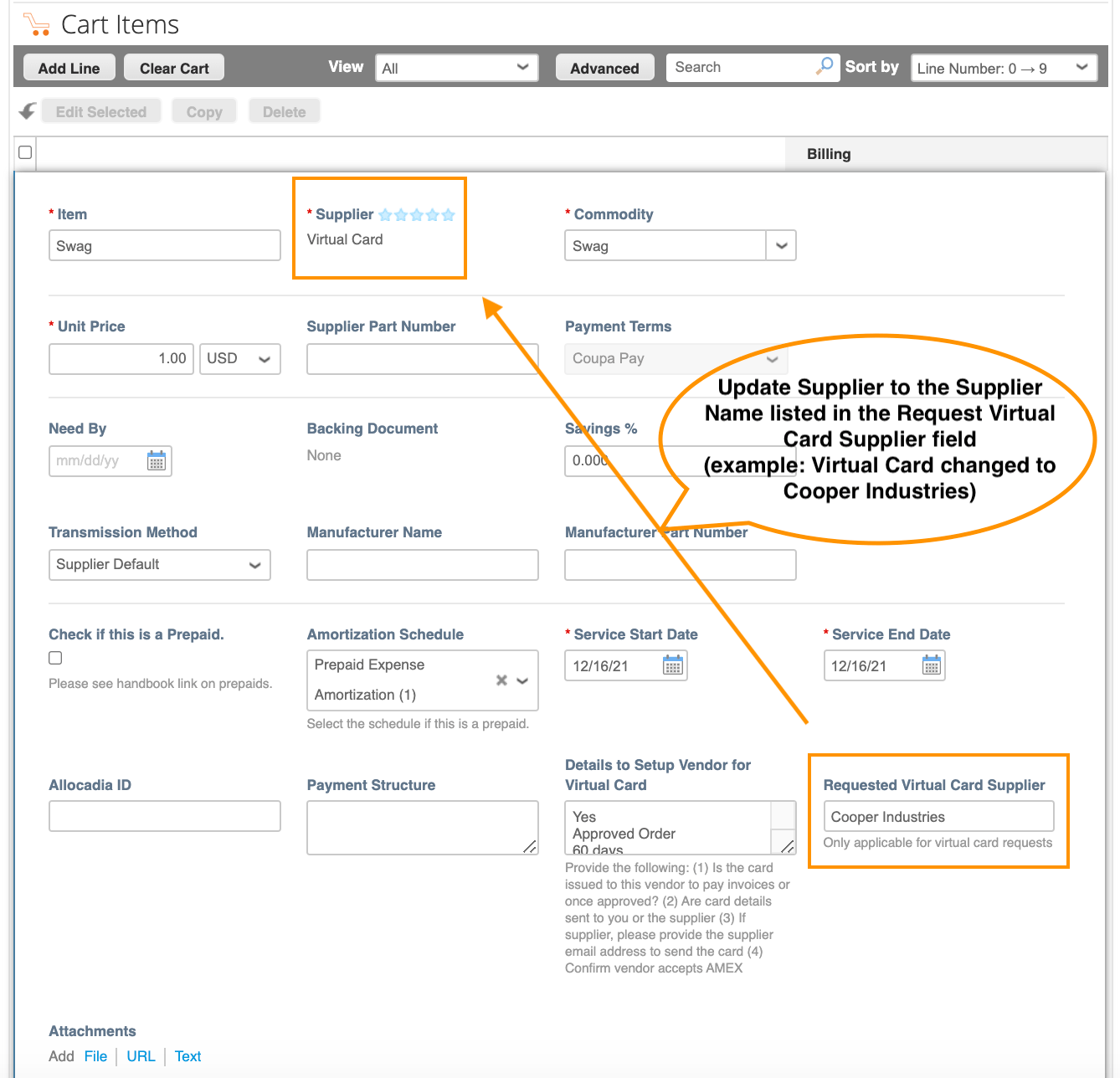 - Step 6. Approve the requisition.
- Step 6. Approve the requisition.
Allocadia suppliers to be paid permanently by Virtual Card
AP will be tagged on the requisition requesting the permanent Virtual Card SPA set up for the supplier.
- Follow Step 1 - 4 for above Scenario B to create the SPA. Note that the requisition will already be submitted with the actual supplier, AP just needs to set up the Virtual Card SPA.
- Step 5. After the new SPA is active, update Comments section of the requisition stating the permanent Virtual Card SPA has been created.
**The Virtual Card SPA must be created BEFORE the requisition has been fully approved in order to generate the Virtual Card to the requester.**
Scenario C: follow steps 1 - 2 as above Scenario B.
- Step 3. You will be directed to create the new Supplier Payment Account. See below regarding how to complete the necessary fields. NOTE - for Step 7 (last two fields) leave blank for Company set defaults OR enter number of days for Virtual Card to be valid.
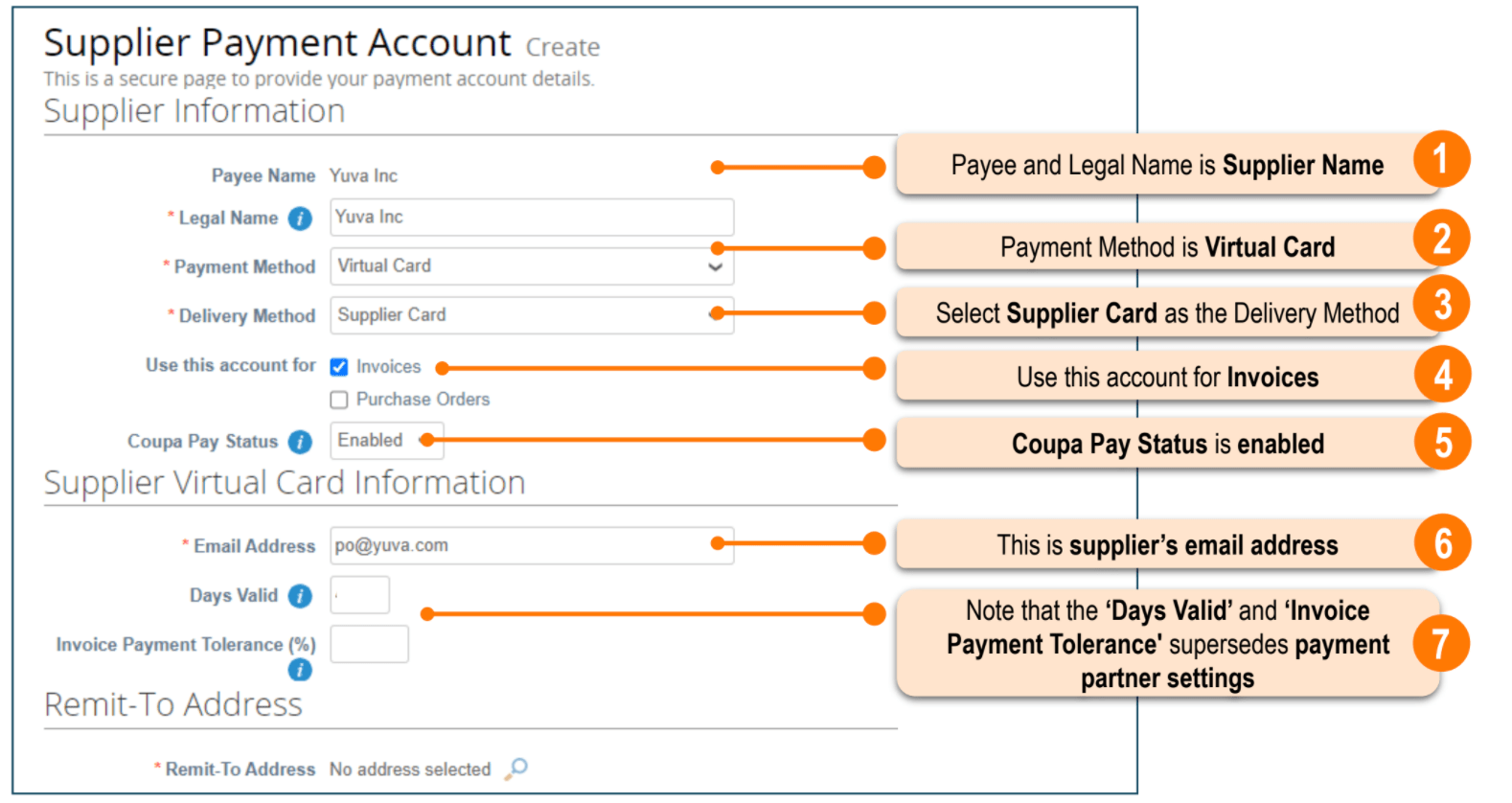
**Ensure the supplier's email address is entered correctly. Once the Virtual Card has been issued, it can't be resent to another email address.**
- Step 4. Click Create. The new SPA request will then be routed to Internal SPA Approval Group for approval.
After the new SPA is active, payments to the supplier will be issued by Virtual Card during the weekly payment run.
How to cancel Virtual Card issued on PO
There are two ways to cancel a Virtual Card issued on PO - canceling or hard closing the PO. Listed below are the instructions for them:
Canceling PO
- Step 1. Select approved PO with Virtual Card issued.
- Step 2. Cancel PO and select the correct transmission method.
- Step 3. Confirm the status of both PO and Virtual Card are cancelled.
Hard closing PO
- Step 1. Select approved PO with Virtual Card issued.
- Step 2. Soft close PO; then close PO.
- Step 3. Confirm the PO is closed and the Virtual Card status is cancelled.
How to reissue Virtual Card issued on PO
- Step 1. Select approved PO with Virtual Card issued.
- Step 2. Soft close PO.
- Step 3. Confirm the Virtual Card status is cancelled.
- Step 4. Re-open PO; provide reason for re-opening PO; then a new Virtual Card will be created.
How to reissue an expired Virtual Card issued on PO
- Step 1. Select approved PO with Virtual Card issued.
- Step 2. Under the Payment section, click on (Re-Issue) link. The original Virtual Card status will be expired and a new Virtual Card will be created.
If you have questions or need help, please reach out in the coupa_ap Slack channel.
For additional information, please review Coupa PO Payments.
44643fd5)
