Searching GitLab like a pro
There are a few tricks you can do to make searching GitLab and the web faster than usual. This page lists a few of these tricks.
Searching using “site:”
Many search engines allow you to search only a specific website.
To do this, add site: followed by the specific website you want to search, then your search query afterwards.
site: is supported by many search engines such as Google, Bing, and DuckDuckGo.
For example, to search the GitLab handbook for iteration you can type:
site:handbook.gitlab.com iteration
Or to search the GitLab docs for permissions:
site:docs.gitlab.com permissions
Searching using keyword searches
The site: technique is powerful, however, if you use it often you end up typing a URL all the time which is not very efficient.
Keyword searches allow you to search specific websites using keywords and is an incredibly fast way to search the web in general.
For example, to search the GitLab handbook for iteration you could type in your browser (where hb stands for handbook):
hb iteration
Or to search the GitLab docs for permissions you could type in your browser (where gd stands for GitLab docs):
gd permissions
You can find instructions on how to set up keyword searches in Chrome and Firefox below.
Setting up keyword searches on Chrome
Keyword searches are created as new Site searches in Chrome under the Search engine Settings. By default, typing the keyword in Chrome’s Omnibox (address bar) then tapping on space or tab, then entering the query and hitting return will use this keyword search.
The steps below show you how to set up a keyword search for searching the GitLab handbook.
| Step | Image |
|---|---|
1. Right-click on the address bar in Chrome and select Manage Search Engines... |
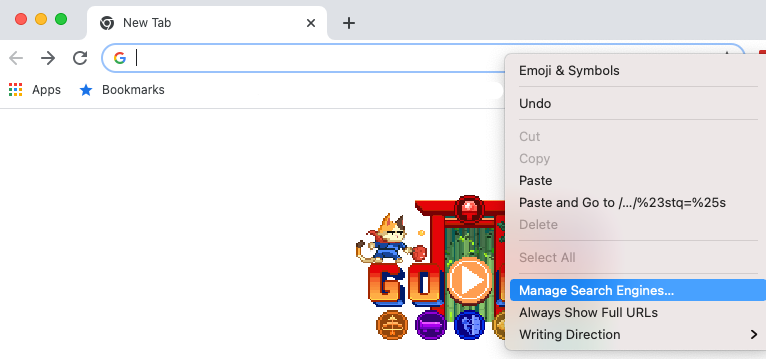 |
2. In the Site search section, click the Add button |
 |
3. In the new Add search engine dialog, enter the following then click Add: a. GitLab handbook in Search Engine b. hb in Shortcut c. https://handbook.gitlab.com/?search=%s in URL |
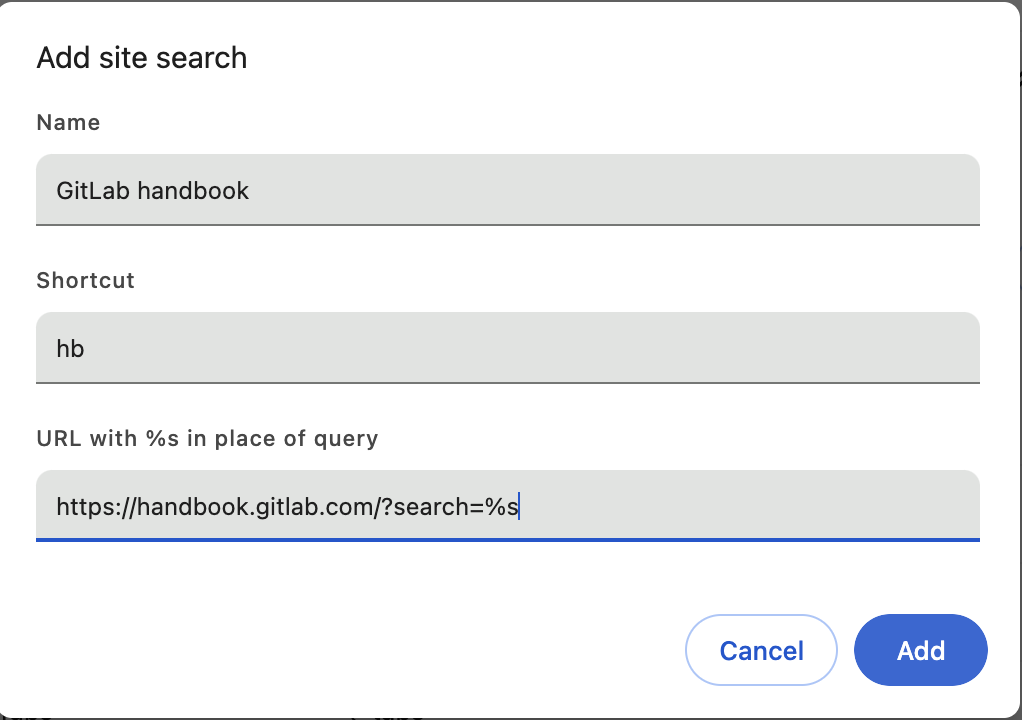 |
Alternative: The above adds the GitLab Handbook site search function to Chrome. If you would prefer to continue to use Google search engine to site search the Handbook, in step 3.c. above you can add https://www.google.com/search?q=site:handbook.gitlab.com %s in URL
To test this, open a new tab and in the address bar type: hb Tab iteration and press enter.
The GitLab handbook page should load with the search results for iteration showing. If you use the alternative approach with the search site: method, the Google search results page should load with results exclusively from the Handbook.
Setting up keyword searches in Firefox
Keyword searches are created as new bookmarks in Firefox. The steps below show you how to set up a keyword search for searching the GitLab handbook.
| Step | Image |
|---|---|
1. Click on Bookmarks on the menu bar, then click Show All Bookmarks |
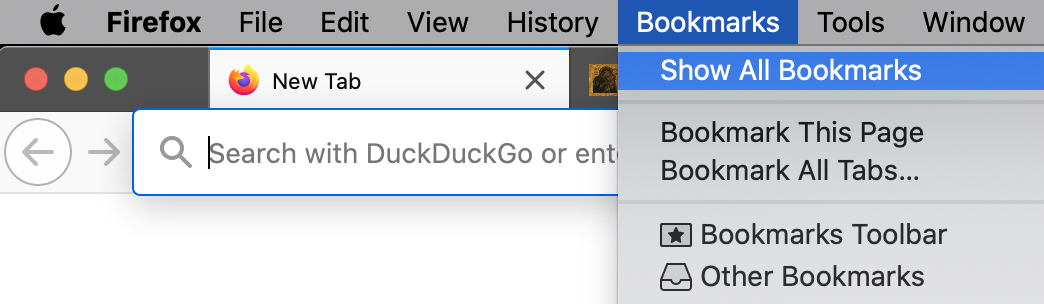 |
2. Select Bookmarks Menu on the left |
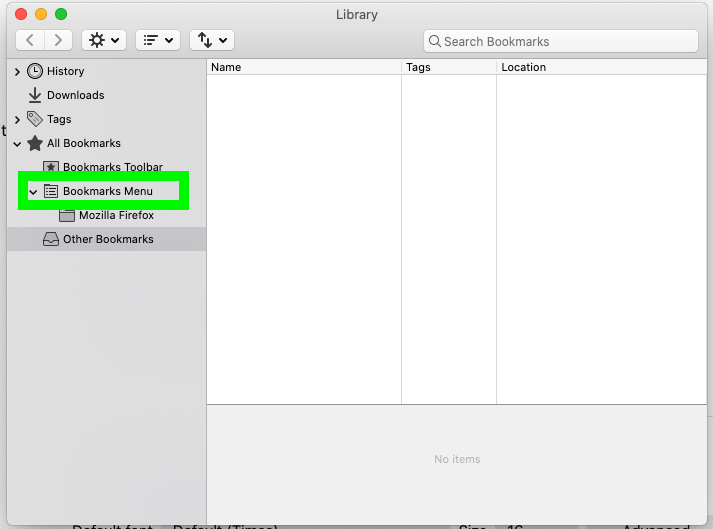 |
3. Click on the gear icon and select New Bookmark... |
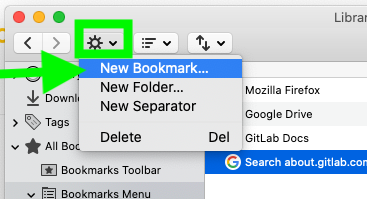 |
4. In the new popup dialog, enter the following then click Add: a. Search GitLab handbook in Name b. https://handbook.gitlab.com/handbook/?search=%s in Location c. hb in Keyword |
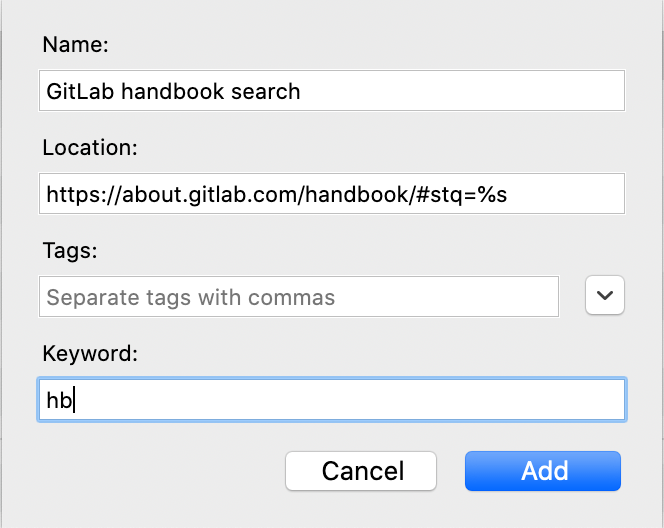 |
To test this, open a new tab and in the address bar type hb iteration and press enter.
The GitLab handbook page should load with the search results for iteration showing.
Import keyword searches in Firefox
Since keyword searches in Firefox are stored as bookmarks, it’s possible to import them. The steps below show you how to import the keyword searches described below in § Examples of keyword search URLs.
| Step | Image |
|---|---|
| 1. Download the keyword search Firefox bookmarks file | |
2. Go to the Bookmarks window, click on the import-export icon, then click on Import Bookmarks from HTML... |
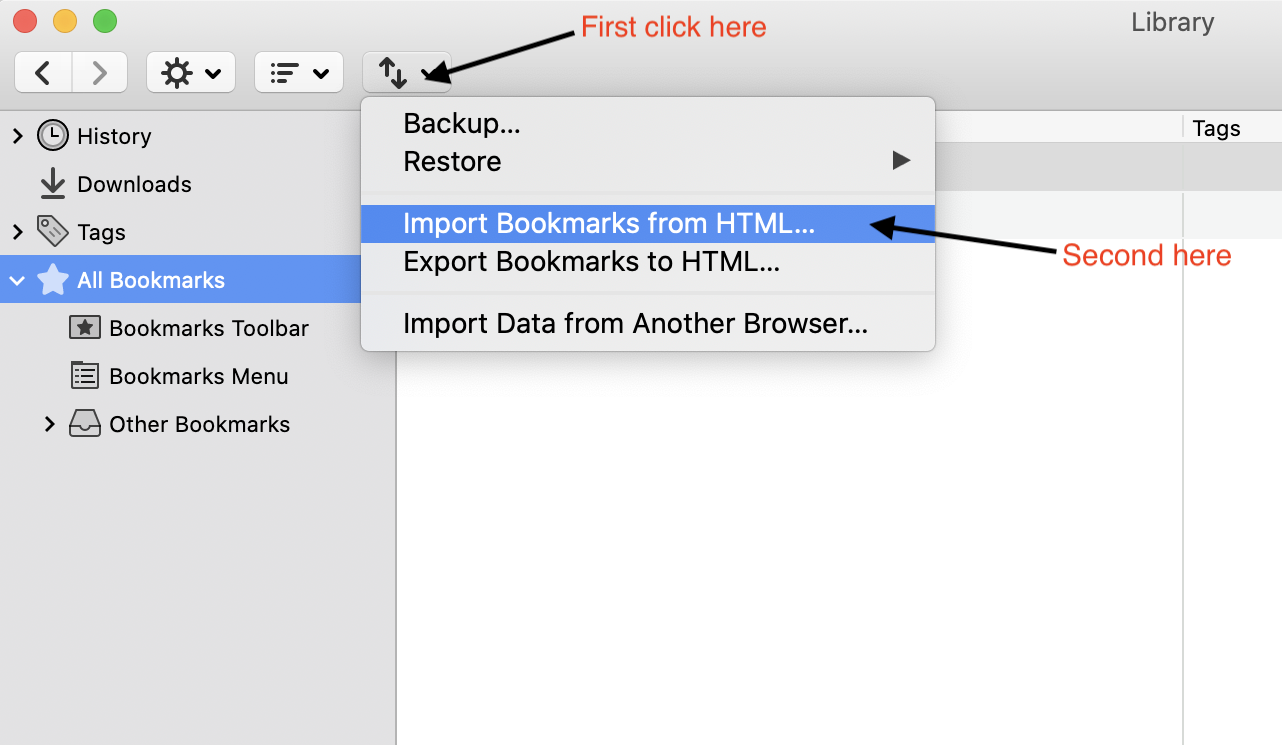 |
| 3. In the new popup dialog, select the file you downloaded in step 1 to import the keyword searches into your Firefox bookmarks |
To test this, open a new tab and in the address bar type hb iteration and press enter.
The GitLab handbook page should load with the search results for iteration showing.
Examples of keyword search URLs
The following table lists some keyword search URLs you can set up in your browser. Instructions for adding keyword searches in Chrome and Firefox can be found above.
| Action | Keyword example | Keyword search URL |
|---|---|---|
| Search GitLab handbook | gh | Google search: https://www.google.com/search?q=(site:about.gitlab.com OR site:handbook.gitlab.com) %s GitLab search (about.gitlab.com): https://about.gitlab.com/#stq=%s GitLab search (handbook.gitlab.com): https://handbook.gitlab.com/?search=%s |
| Search GitLab inhouse - internal handbook | gi | https://internal.gitlab.com/handbook/?search=%s |
| Search GitLab docs | gd | https://docs.gitlab.com/search/?q=%s |
| Search GitLab docs, handbook and forum | gl | https://google.com/search?q=site:*.gitlab.com %s |
| Search GitLab issues | gi | GitLab.org project: https://gitlab.com/search?search=%s&group_id=9970&project_id=278964&scope=issues GitLab.com project: https://gitlab.com/search?search=%s&group_id=6543&project_id=7764&scope=issues |
| Search gitlab-org group | go | https://gitlab.com/search?search=%s&group_id=9970 |
| Search gitlab-com group | gc | https://gitlab.com/search?search=%s&group_id=6543 |
| Go to specific epic | epic | GitLab.org Group: https://gitlab.com/groups/gitlab-org/-/epics/%sGitLab.com Group: https://gitlab.com/groups/gitlab-com/-/epics/%s |
| Go to specific issue | issue | GitLab.org project: https://gitlab.com/gitlab-org/gitlab/issues/%s GitLab.com project: https://gitlab.com/gitlab-com/www-gitlab-com/issues/%s |
| Go to specific MR | mr | GitLab.org project: https://gitlab.com/gitlab-org/gitlab/merge_requests/%s GitLab.com project: https://gitlab.com/gitlab-com/www-gitlab-com/merge_requests/%s |
| Search open issues by author | iauthor | GitLab.org project: https://gitlab.com/gitlab-org/gitlab/-/issues?scope=all&utf8=%E2%9C%93&state=opened&author_username=%s GitLab.com project: https://gitlab.com/gitlab-com/www-gitlab-com/-/issues?scope=all&utf8=%E2%9C%93&state=opened&author_username=%s |
| Search open MRs by author | mrauthor | GitLab.org project: https://gitlab.com/gitlab-org/gitlab/-/merge_requests?scope=all&utf8=%E2%9C%93&state=opened&author_username=%s GitLab.com project: https://gitlab.com/gitlab-com/www-gitlab-com/-/merge_requests?scope=all&utf8=%E2%9C%93&state=opened&author_username=%s |
| Search Google Docs files | dv | https://drive.google.com/drive/search?q=%s |
| Search Wikipedia | w | https://en.wikipedia.org/w/index.php?search=%s |
Keyword search URLs have a %s in the URL to indicate where your search query goes.
You can usually find out what URL to use for the keyword search URLs by:
- Searching for
asdfin a website - Once the search results page has loaded, inspecting the URL in the address bar for
asdf - If the URL contains
asdf, replacing this with%swill give you the URL you can use for the keyword search URL
Searching using additional search engines in Firefox
If you prefer to search by selecting a search engine in the address bar instead of using keywords, you can add custom search engines to Firefox to search GitLab instead by following the steps below.
| Step | Image |
|---|---|
| 1. Install the Add custom search engine extension | |
| 2. Once installed, click the addon icon in the toolbar or click “Preferences” from the addon manager |  |
3. Enter the following then click Add custom search engine: a. GitLab handbook in Name b. https://handbook.gitlab.com/?search=%s in Search URL c. https://about.gitlab.com/ico/favicon.ico in Icon |
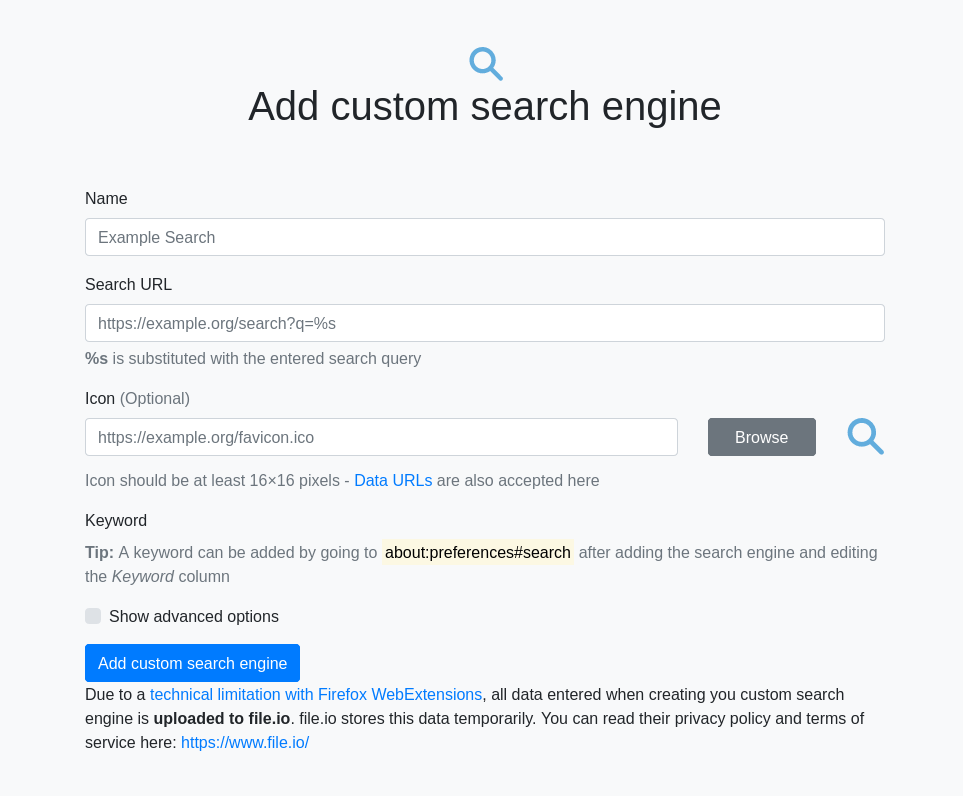 |
To test this, go to a new tab, enter some text into the address bar, and you will now see an icon for your new search engine at the bottom of the suggestions list.
Searching using Alfred (on MacOS)
You can create keyword searches in Alfred. Click on each of the below URLs to add them to Alfred.
Link to add keyword search to Alfred
You can add a favicon by dragging and dropping the GitLab favicon ![]() to the Alfred custom search:
to the Alfred custom search:
![]()
GitLab team member Simon M. also recorded the following video to walk through the process of searching GitLab like a pro using Alfred and Firefox.
There is also a repo maintained by GitLab team members with GitLab related workflows.
Searching with Raycast (MacOS)
You can perform spotlight-like searches with Raycast by using the quicklink feature.
- Press your Raycast hotkey (default:
option+space) - Open store (type
store) - Install
GitLab Docs - (optional) Set shortcuts
- Search for
extensions - Press enter
- Look for
GitLab Docs - Assign
AliasorHotkey
- Search for
Now, you can use Raycast to search:
- Press your Raycast hotkey
- Type in
GitLab Docs,GitLab HandbookorPajamas - Press enter
- Type in your search query
- Press enter
Your search will open in your chosen browser.
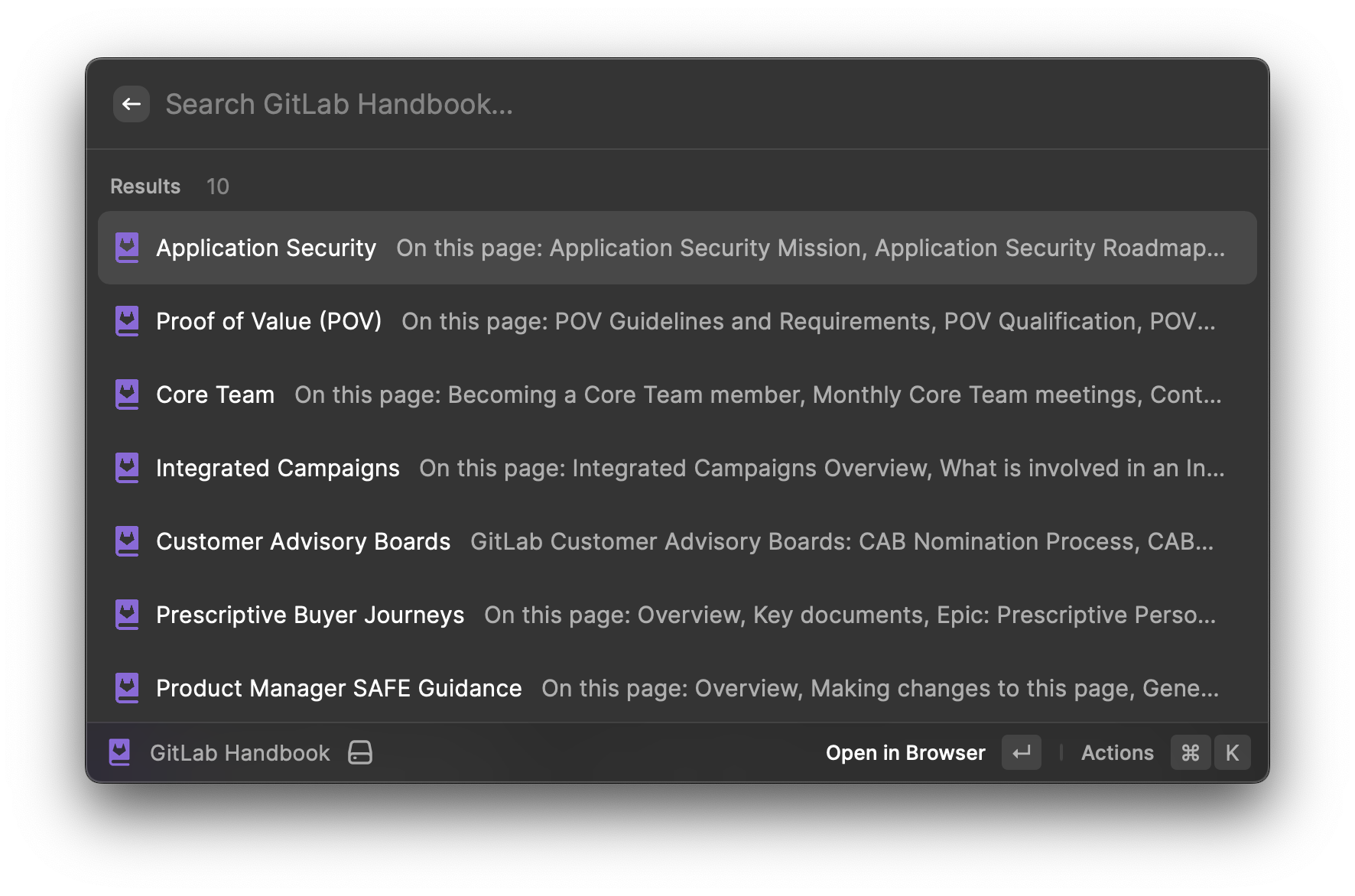
Searching recorded events using GitLab Unfiltered
To search for recorded events in GitLab Unfiltered via our YouTube Channel here are the steps you can follow:
- Open GitLab Unfiltered
- Click on the magnifying icon on the top bar indicating “Search.”
- Type in the event you would like to locate a recording for (i.e. AMA, Group Conversation, Product Kickoff Review, Key Reviews, etc).
- Scroll through the search page to find recorded videos.
- You can also click on the “Videos” tab.
- Sort by “Date Added (newest)” or “Date Added (oldest).”
- Locate the recording you need.
- You can also search recordings grouped in “Playlists” that are organized by Departments, teams, or topics.
Searching for changes using Git history and Git blame
In the GitLab Unfiltered video above, Darren M. walks through a brief tutorial on using Git file history and Git blame to track down a handbook change.
You can search repositories in GitLab for changes using Git file History and Git blames.
Git file History provides information about the commit history associated with a file, while a blame provides more information about every line in a file, including the last modified time, author, and commit hash.
This is useful when answering questions such as “When did GitLab switch from BlueJeans to Zoom?” (The answer is found in this commit on 2016-09-22, which shows the original handbook change referencing the terms.)
For reference on where to begin your searches, the www-gitlab-com repository is where the GitLab website/handbook are hosted, while GitLab Docs are found here.
Navigating GitLab using the GitLab search bar
GitLab has several hardcoded shortcuts you can type in the search bar to get autocomplete navigation to different pages. You can also use this search bar to navigate between projects and groups.
GitLab team member Dylan recorded the following video to show you how it works.
46417d02)
