How To Use Google Drive Sharing
Introduction
The purpose of this handbook page is to describe how to utilize Google Drive Sharing. Google Drive sharing gives the ability to access another team members Google Drive File or Google Drive Folder that is stored in their My Drive.
There are different Levels of Permissions that can be assigned to Google Drive Sharing.
How to Share Google Drive Files
There are multiple ways to share Google Drive files and folders.
Using drive.google.com
-
Log into drive.google.com with your GitLab email address
-
Navigate to the file or folder you wish to share
-
Right Clickon the file or folder -
Select
Share

-
Add the email address of the individual(s) you wish to share the file or folder with
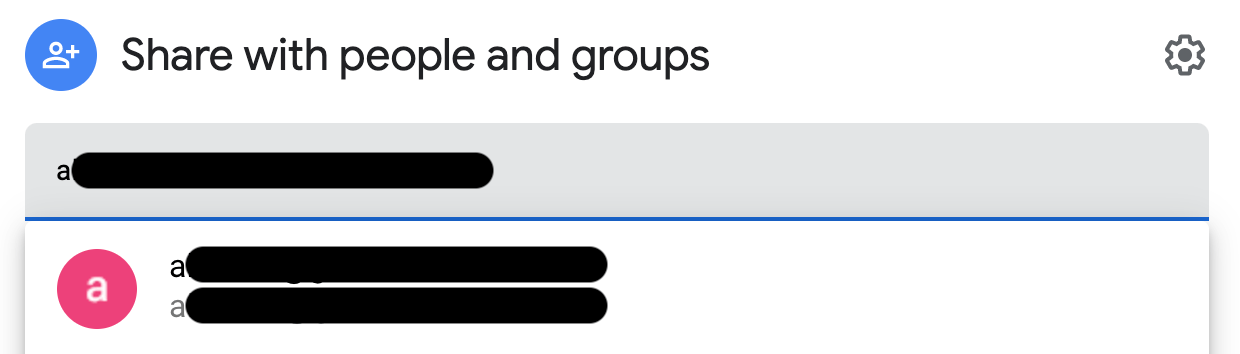
-
Utilize the dropdown menu to the right of the email address to select the permission level to grant the individual(s)
- Please refer to the Google Drive Permission Levels for more information on each permission level
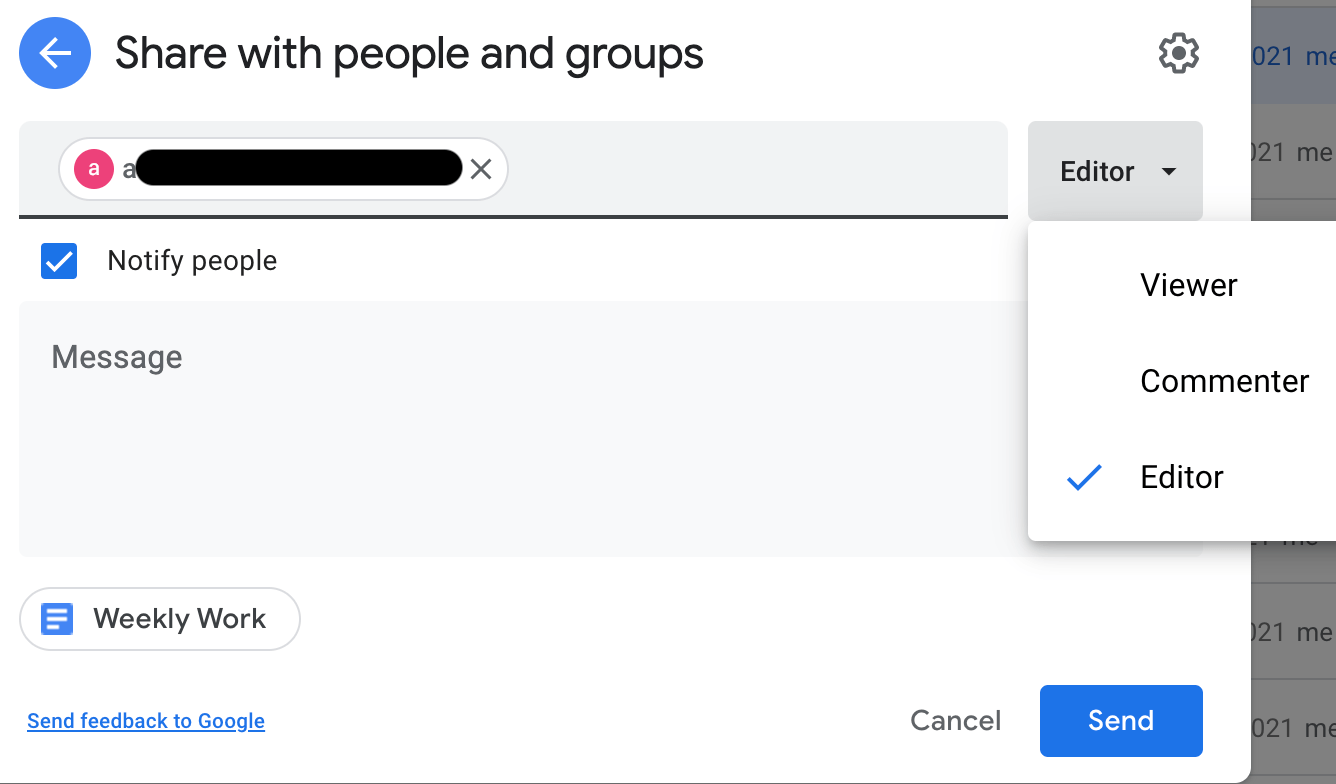
- Please refer to the Google Drive Permission Levels for more information on each permission level
-
Select the
Notify peopleif you wish for the individual(s) to receive an email informing them of their new access to the file or folder. -
Select the
SendButton -
You will now see the
 next to the shared file or folder
next to the shared file or folder
How to Access Shared Google Drive Files
There are multiple ways to access shared Google Drive files and folders.
Using drive.google.com
-
Log into drive.google.com with your GitLab email address
-
In the left-hand side menu bar select
Shared with me- This will show you all documents that are shared with you including documents from
Shared Drives - By default, the documents are listed in descending order of when the document was shared with you.
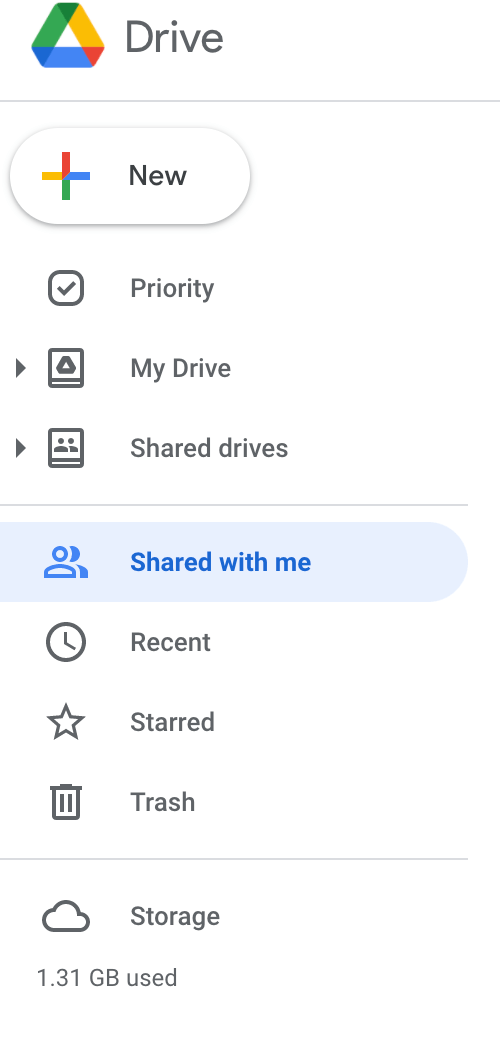
- This will show you all documents that are shared with you including documents from
-
Utilizing the
Search in Drivesearch bar at the top center ofdrive.google.comsearch for the team member whose files you wish to find that are shared with you.- When you click in the search bar it will populate a list of users who have recently shared documents with you. If the team member appears in this list you can select them here or continue to type in their email in the search bar
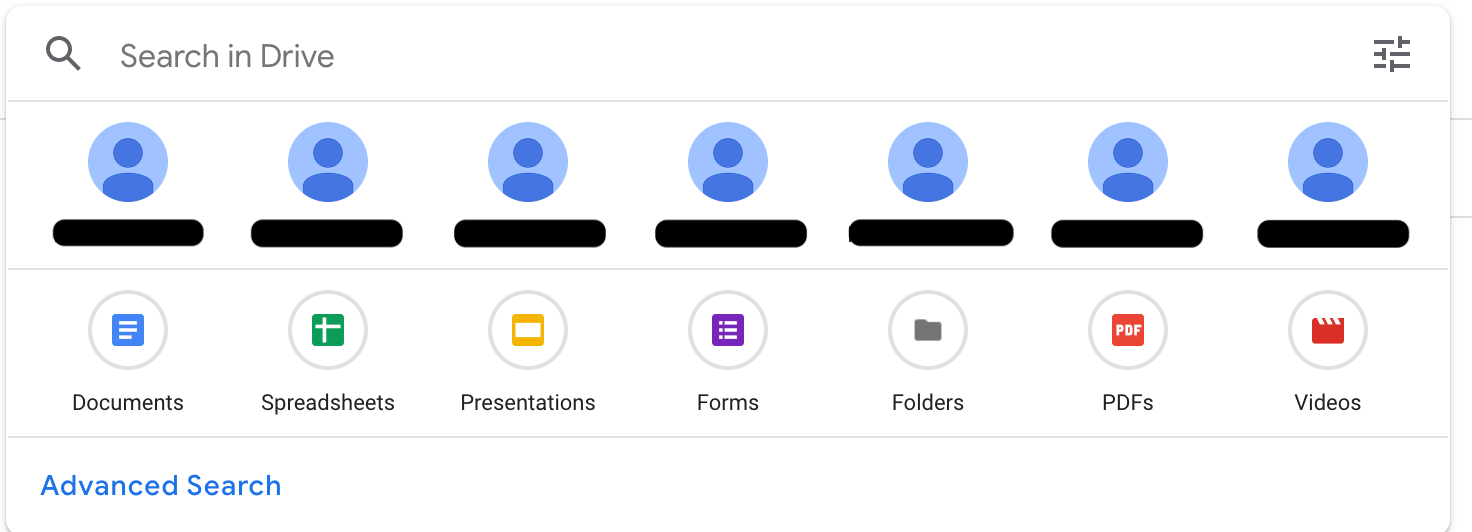
- When you click in the search bar it will populate a list of users who have recently shared documents with you. If the team member appears in this list you can select them here or continue to type in their email in the search bar
-
Type in the email address of the team member whose files you wish to find
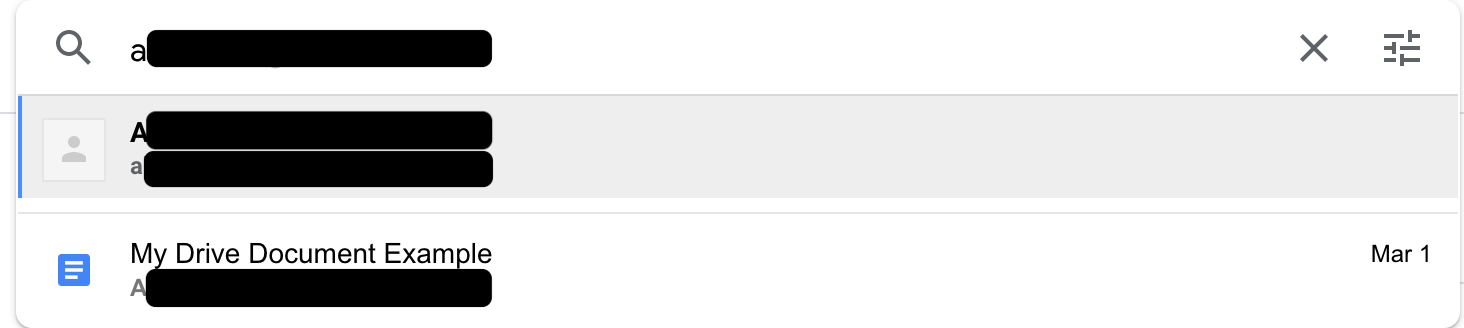
-
Select the team member when it populates.
- This will prepend
owner:to the search result. - If the email address does not show you will have to manually add
owner:in the search bar. i.e.owner:alibby@example.com

- This will prepend
-
All documents that are shared with you by the team member will now populate in the
Search results- You can add filters as needed to search for a specific file.
Google Drive Permission Levels
There are three levels of permissions when sharing a file from My Drive
-
Viewer- People can view, but can’t change or share the file with others -
Commenter- People can make comments and suggestions, but can’t change or share the file with others -
Editor- People can make changes, accept or reject suggestions, and share the file with others
46417d02)
